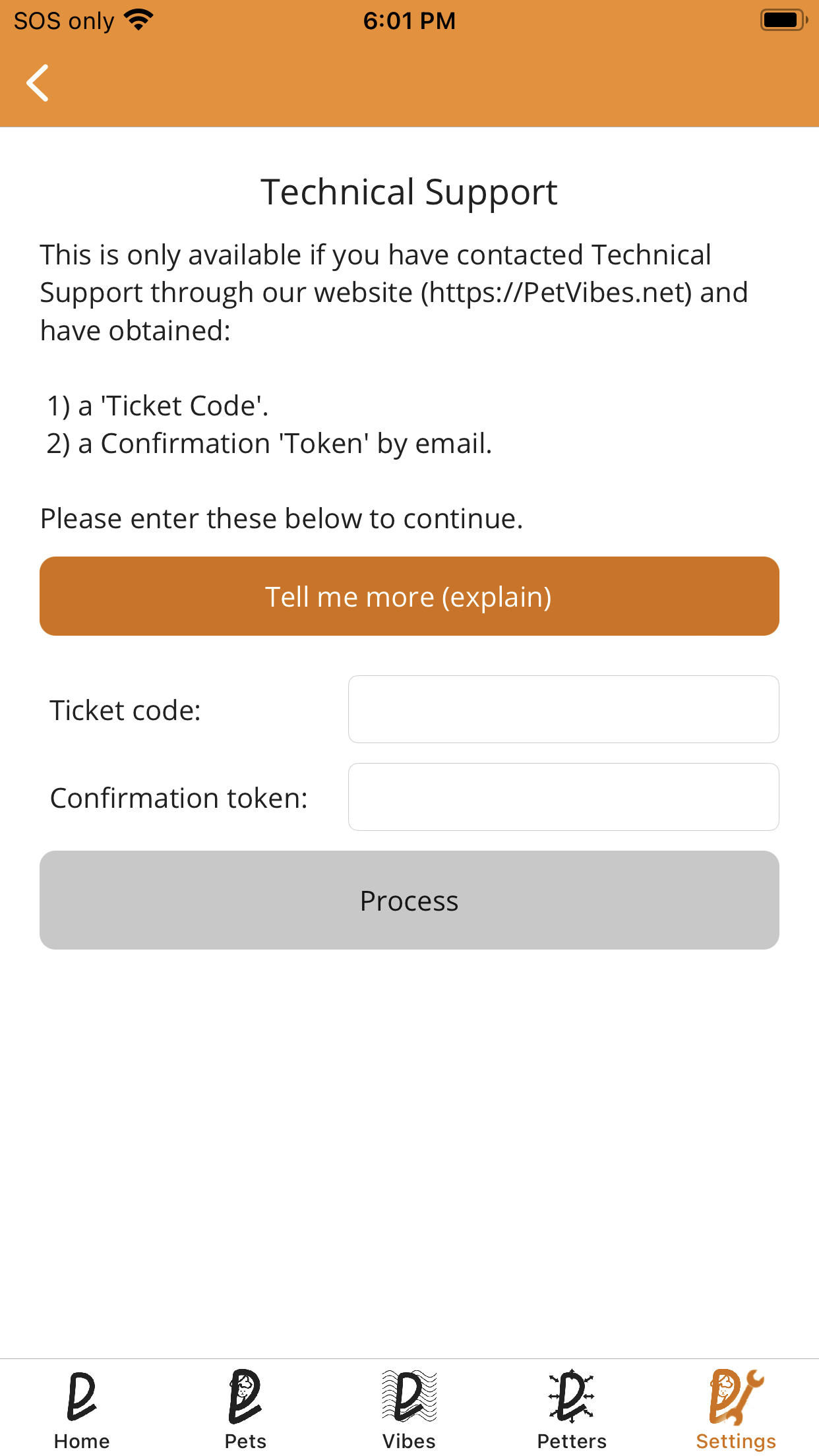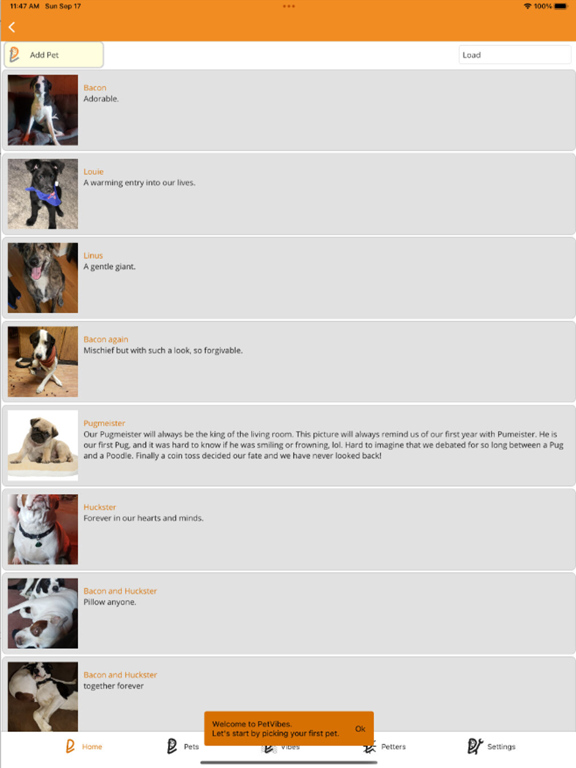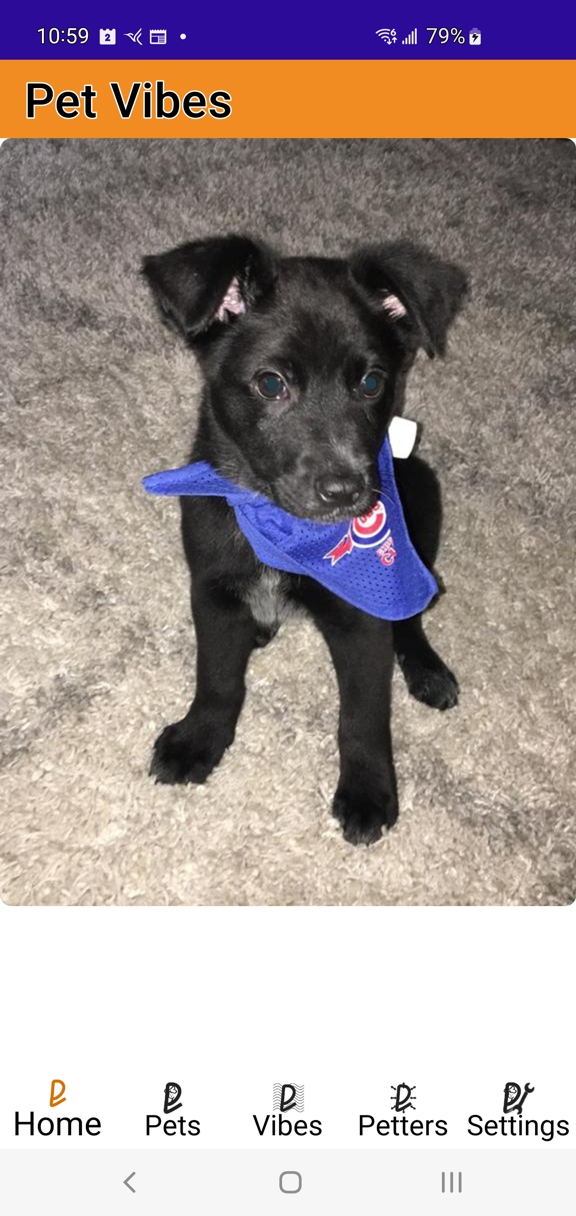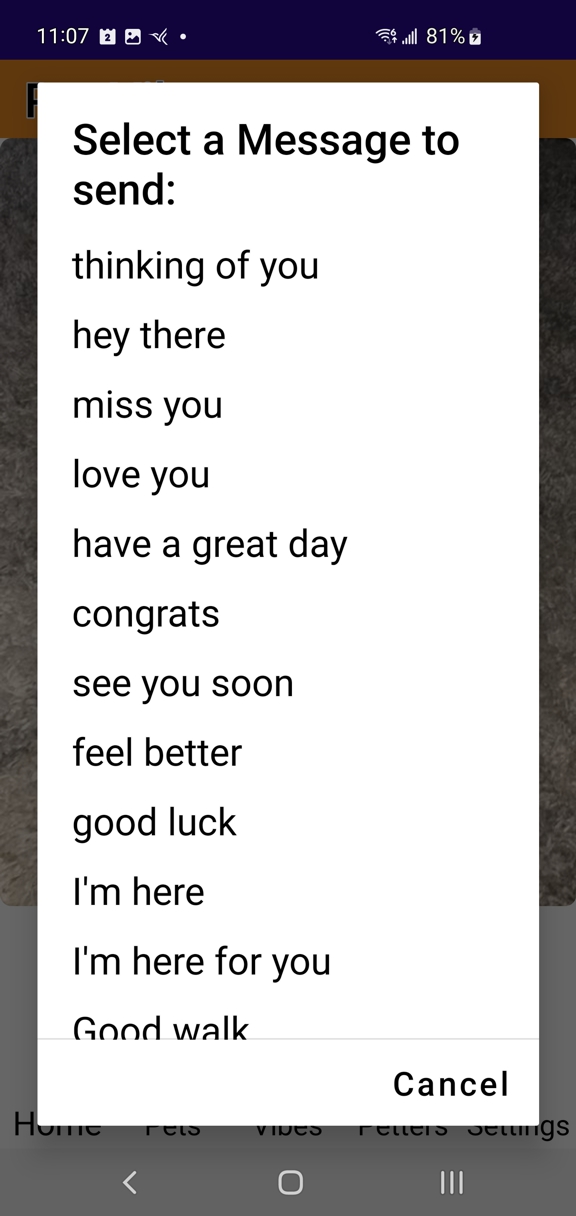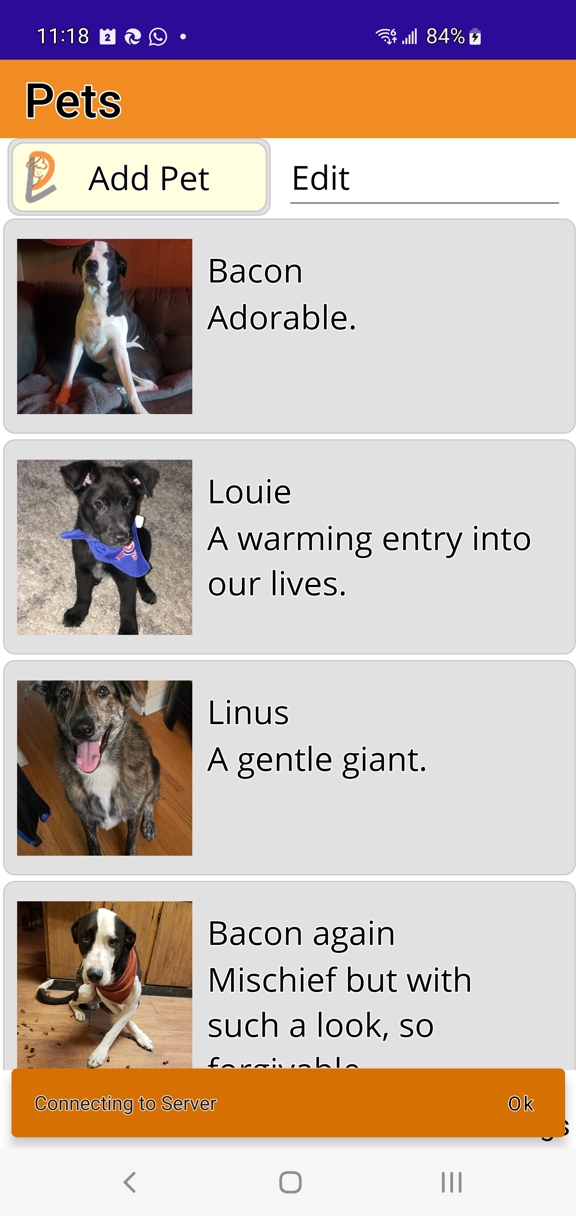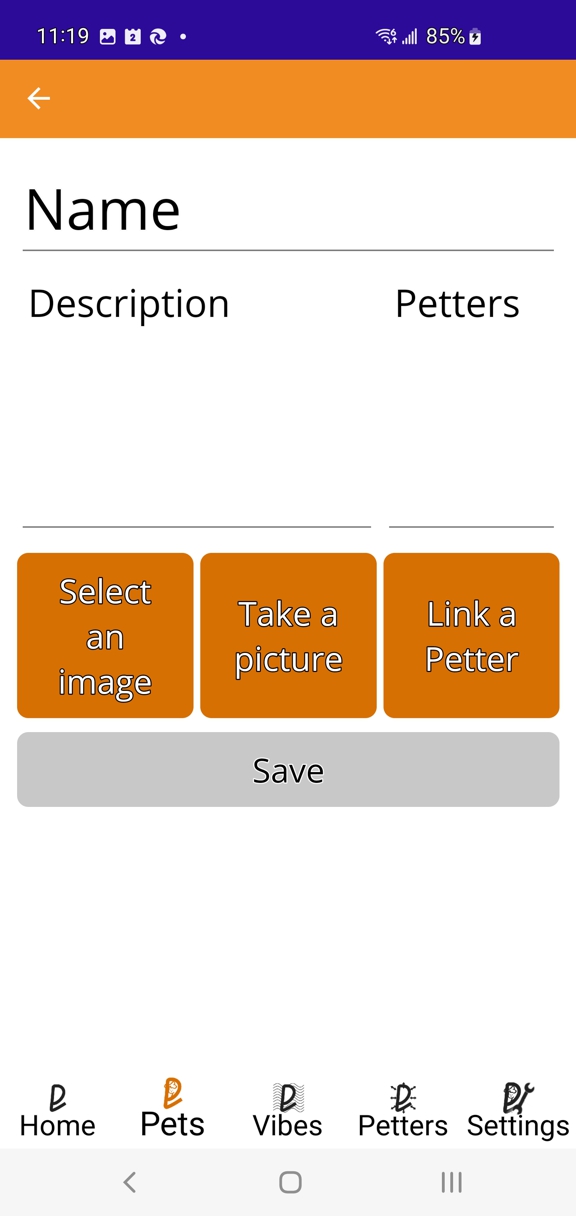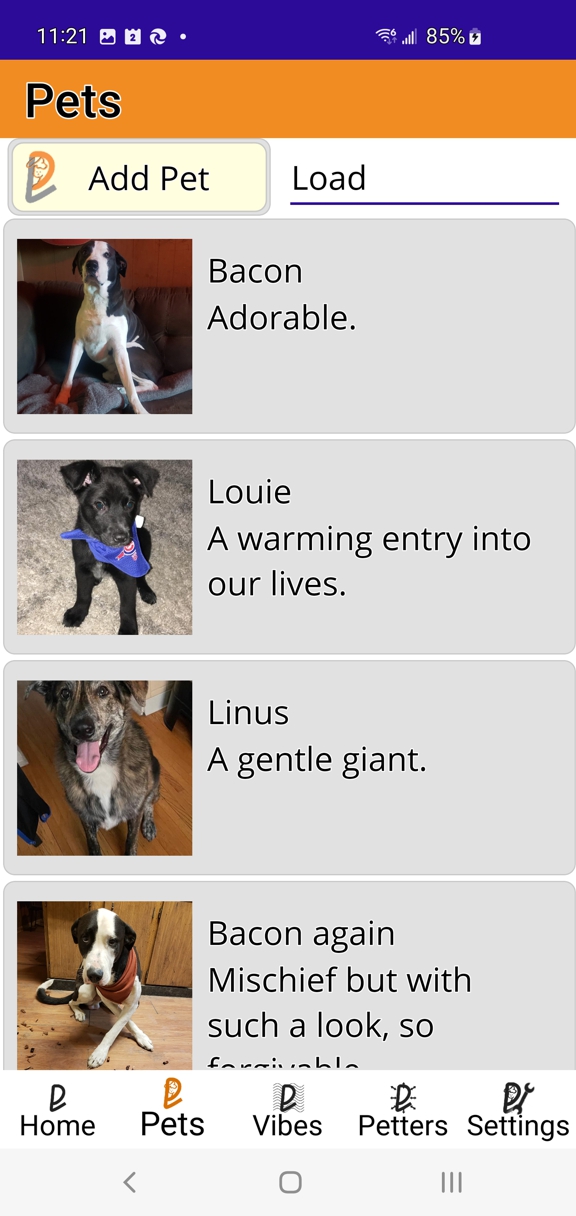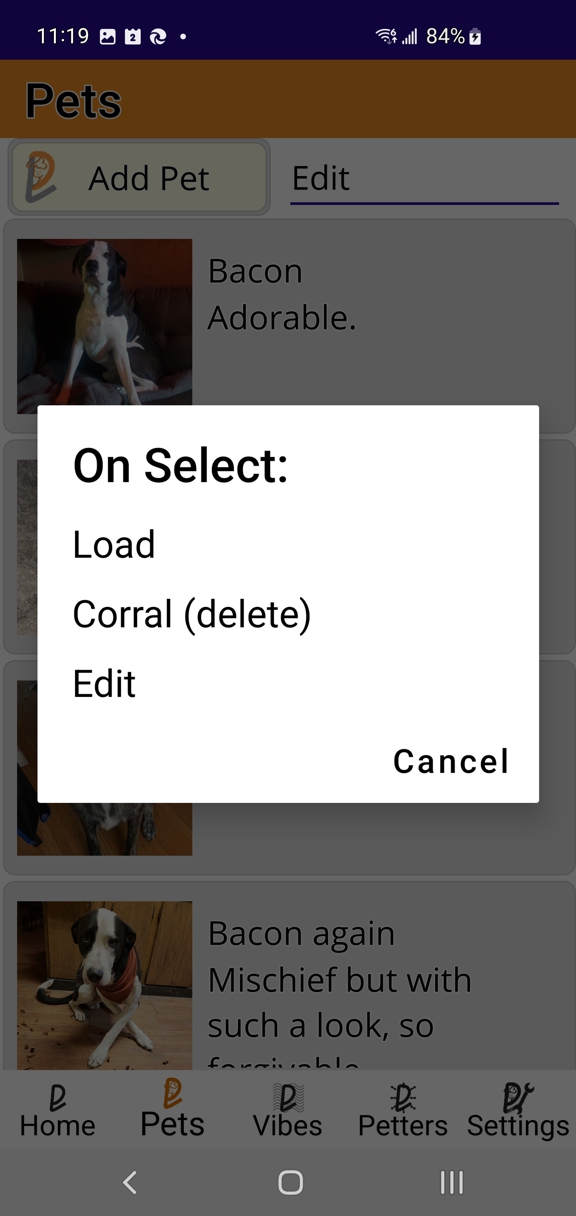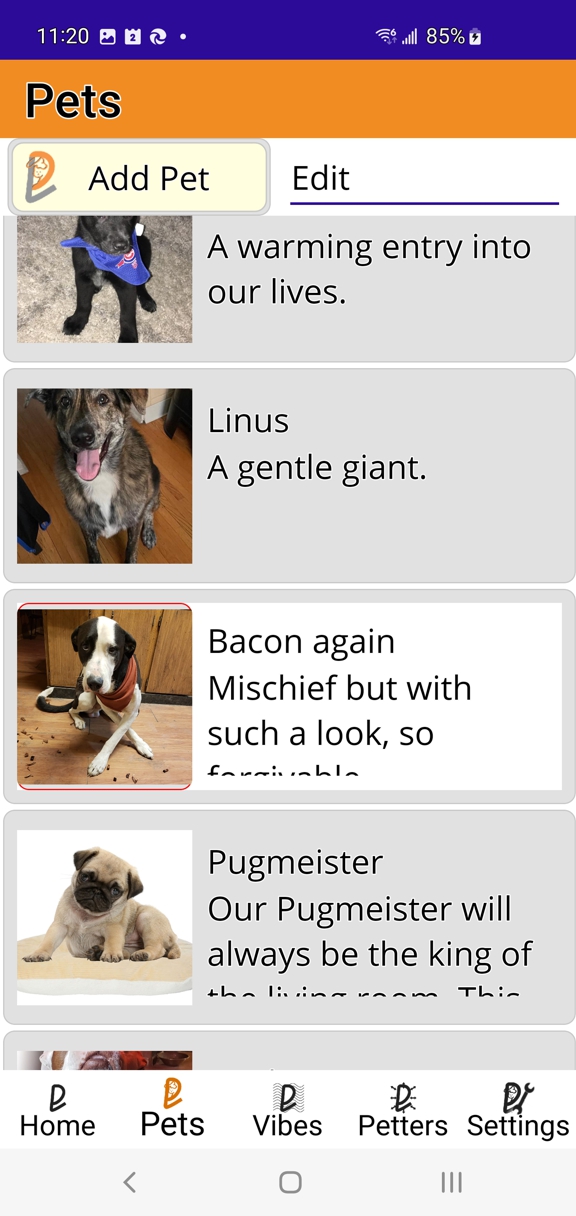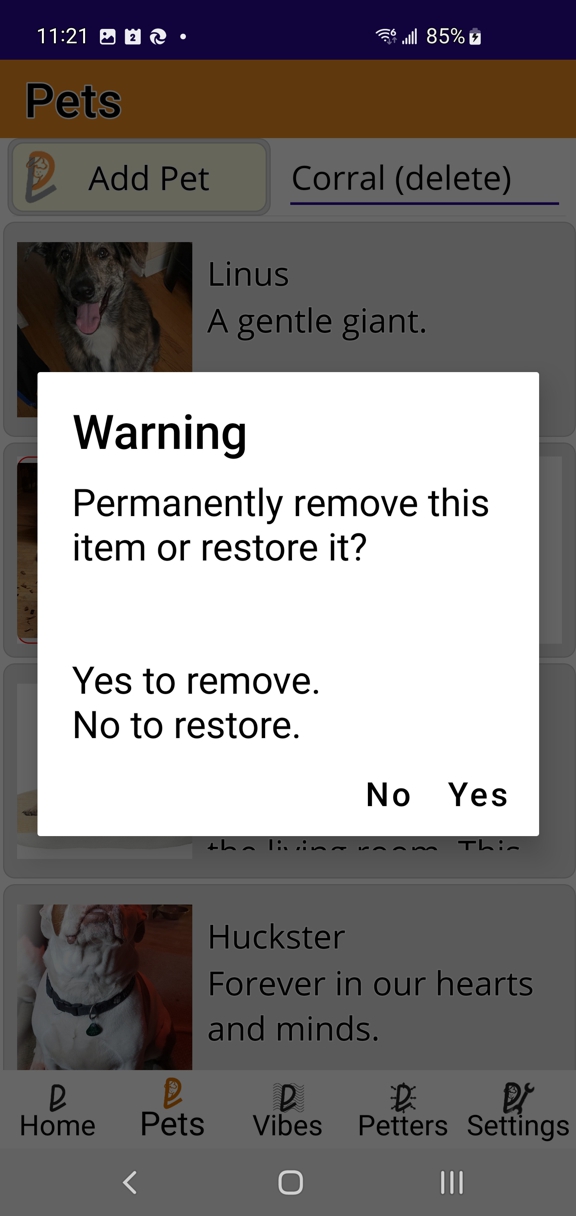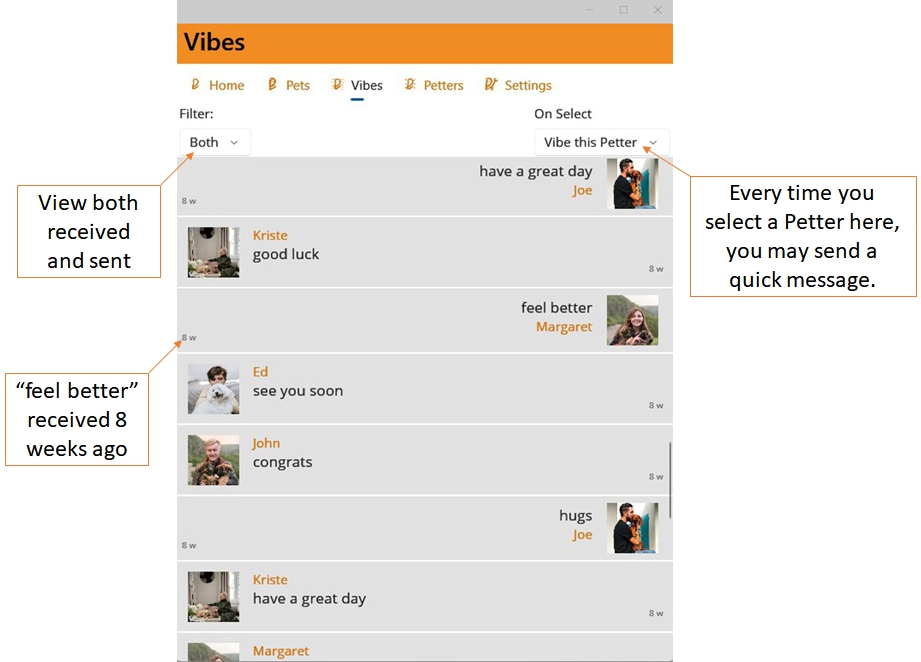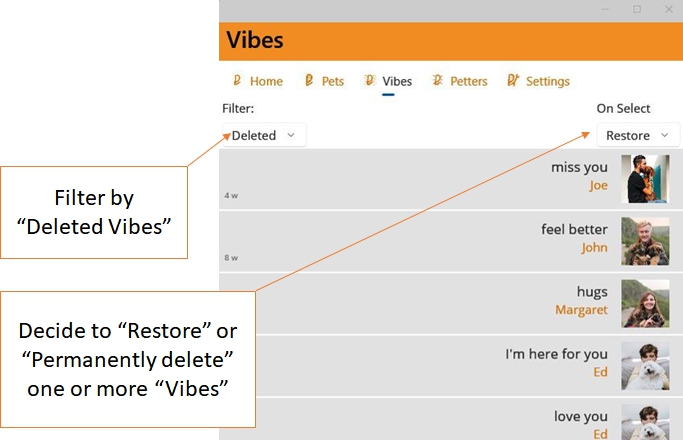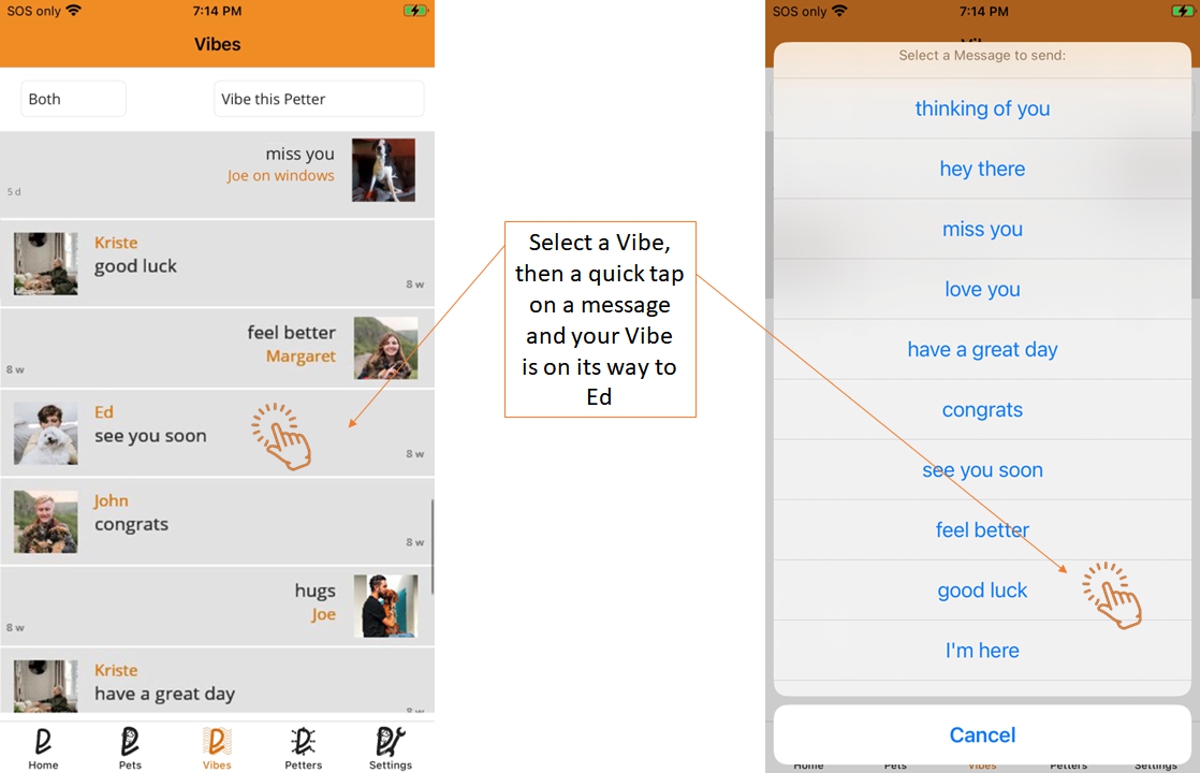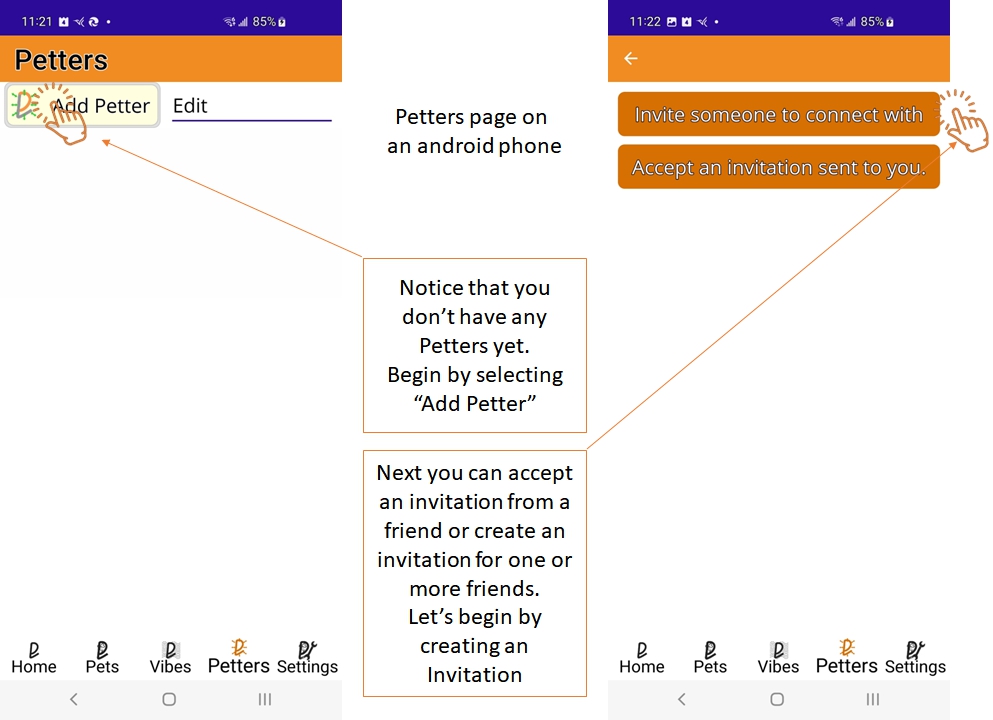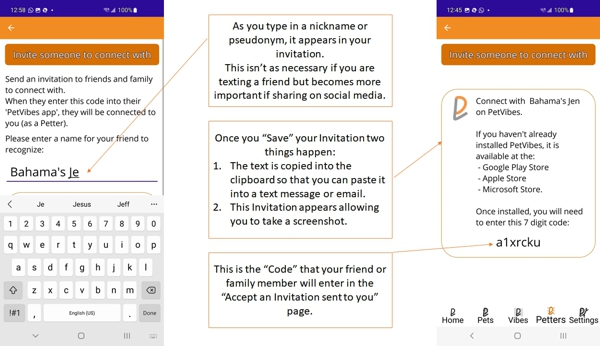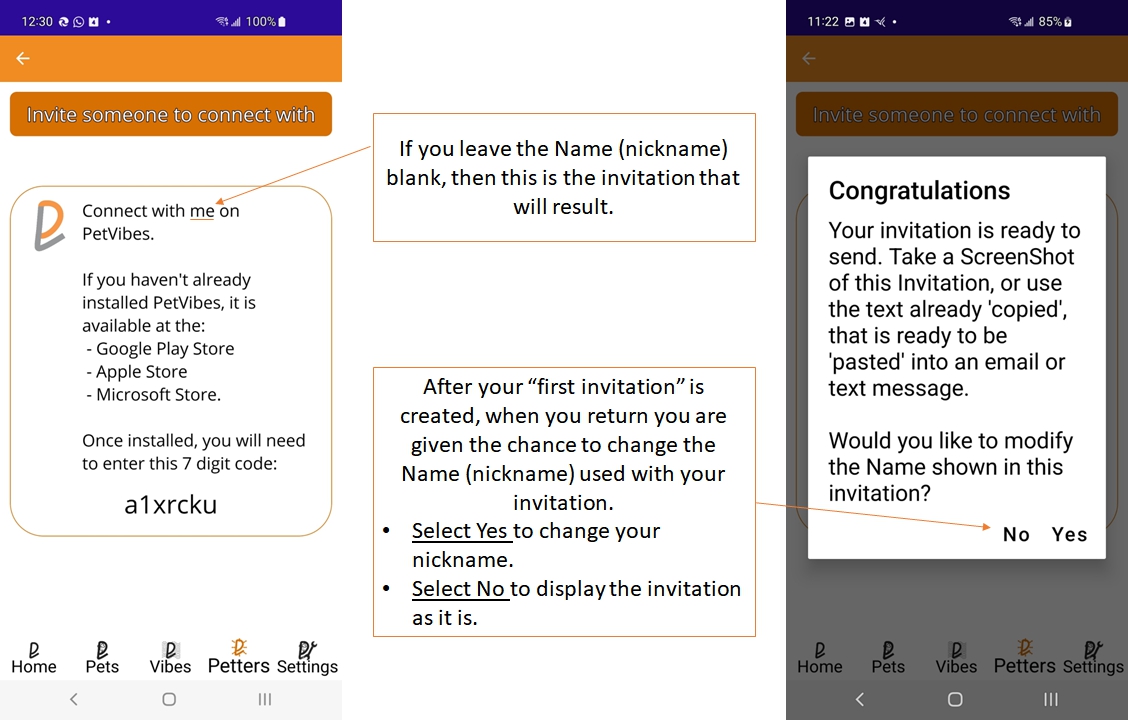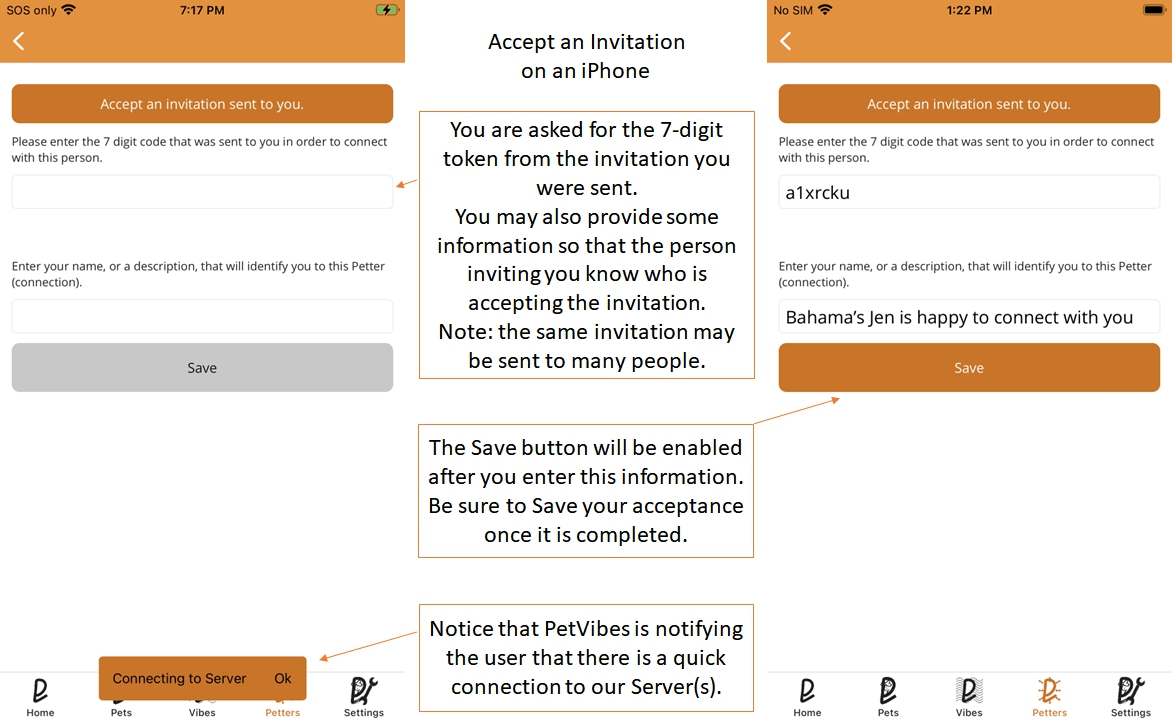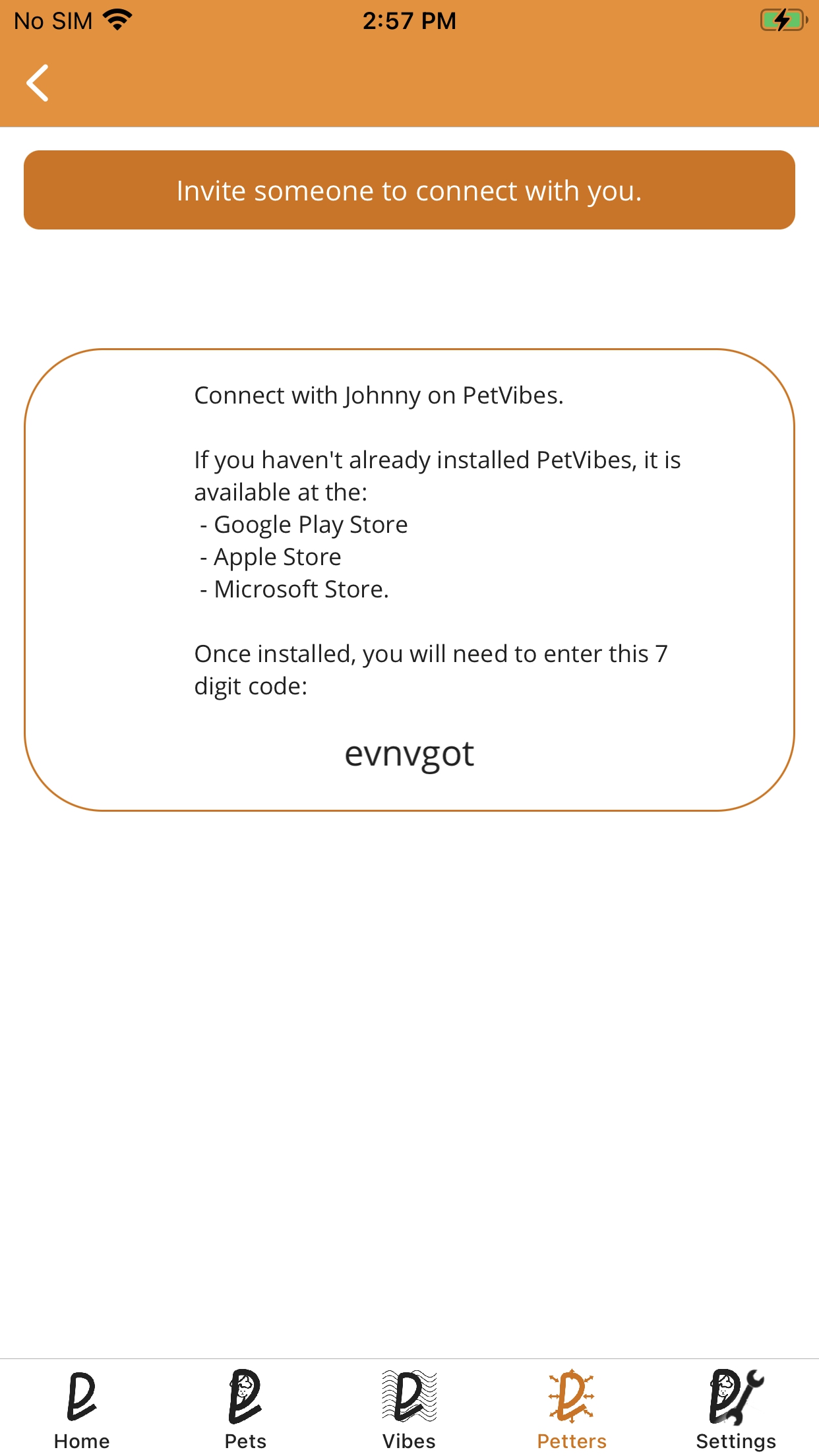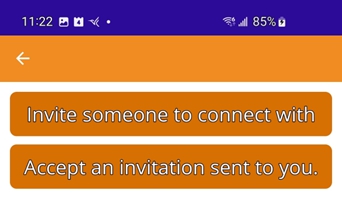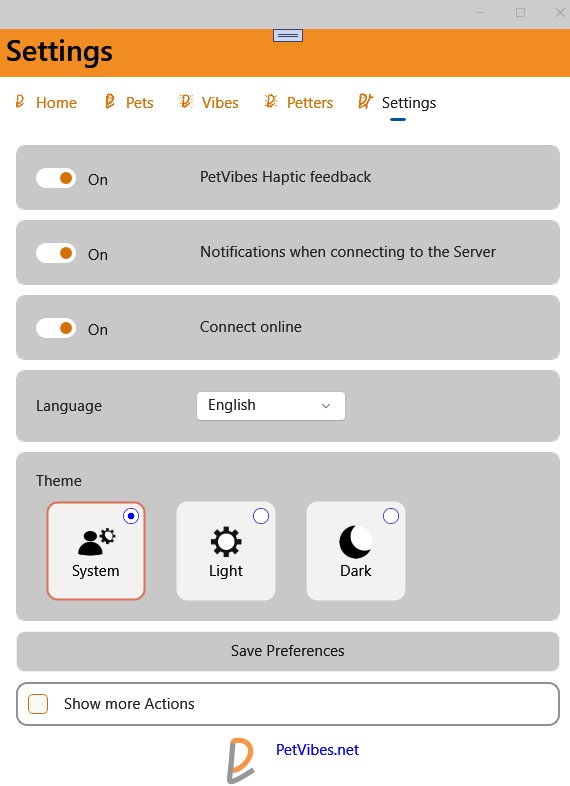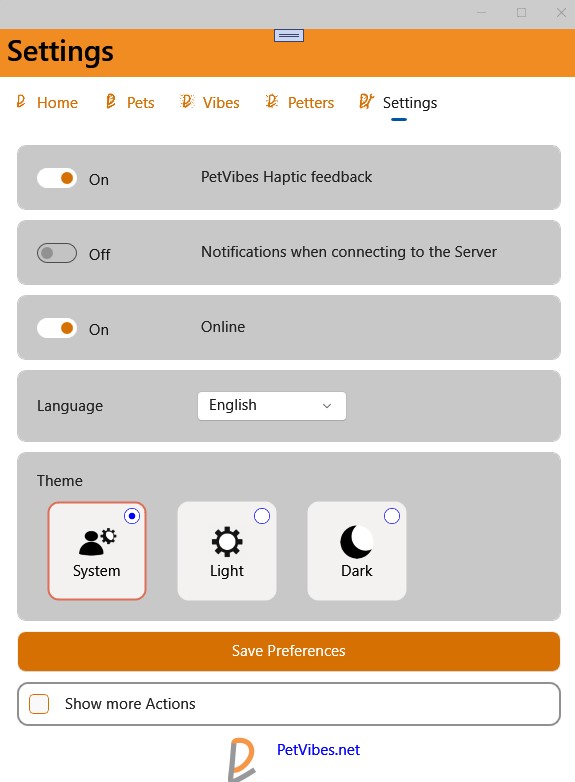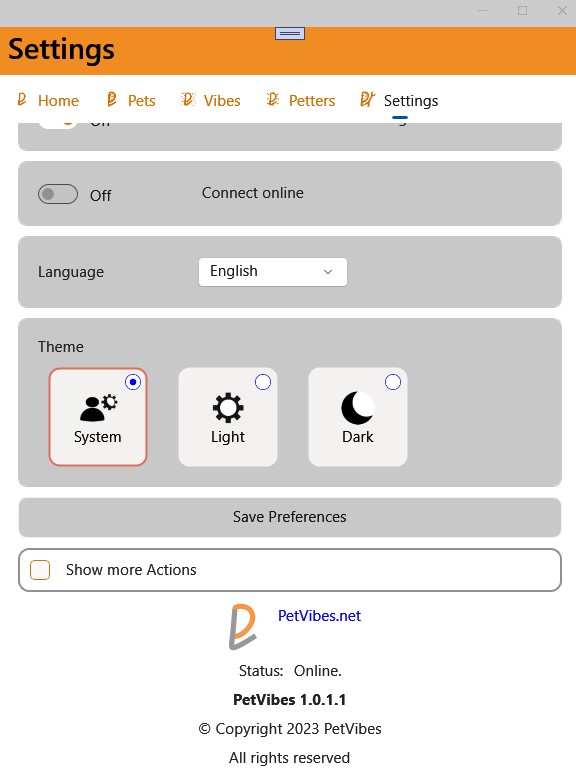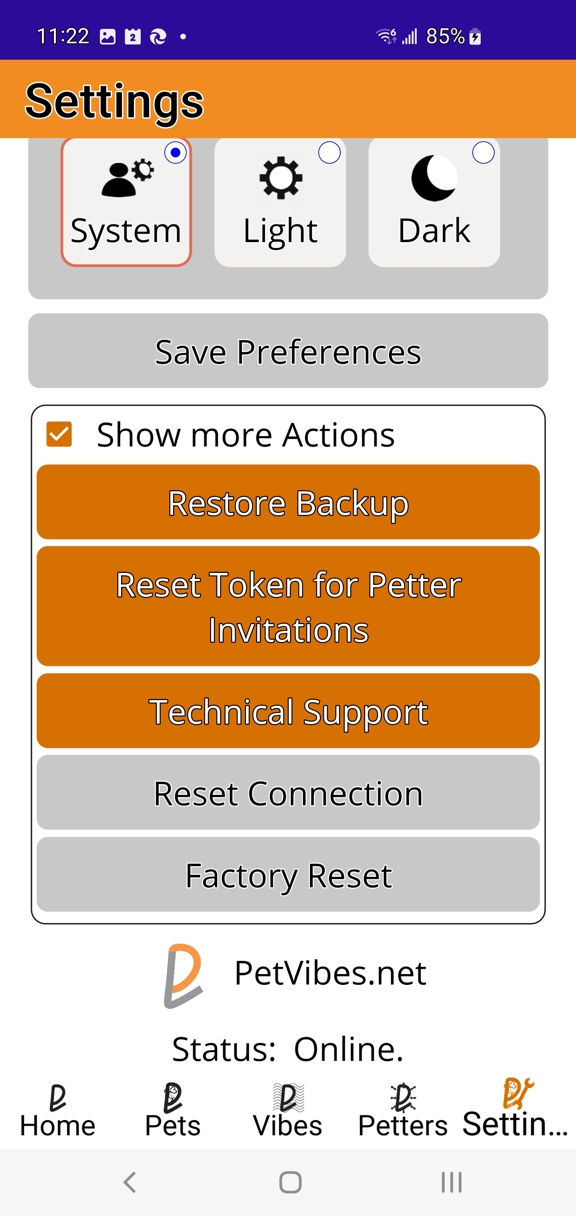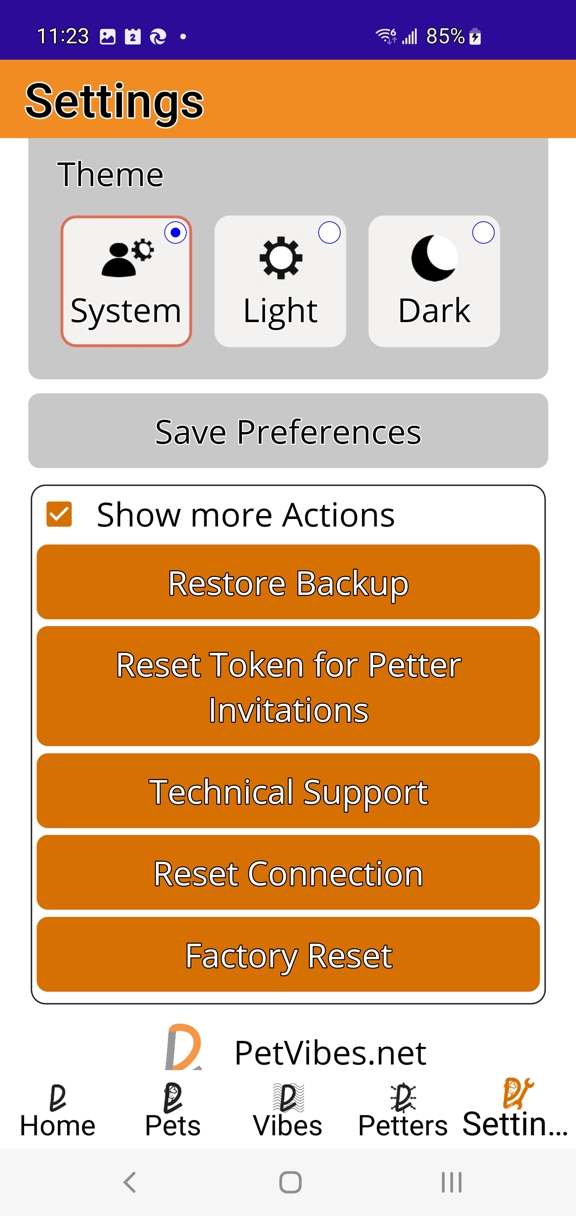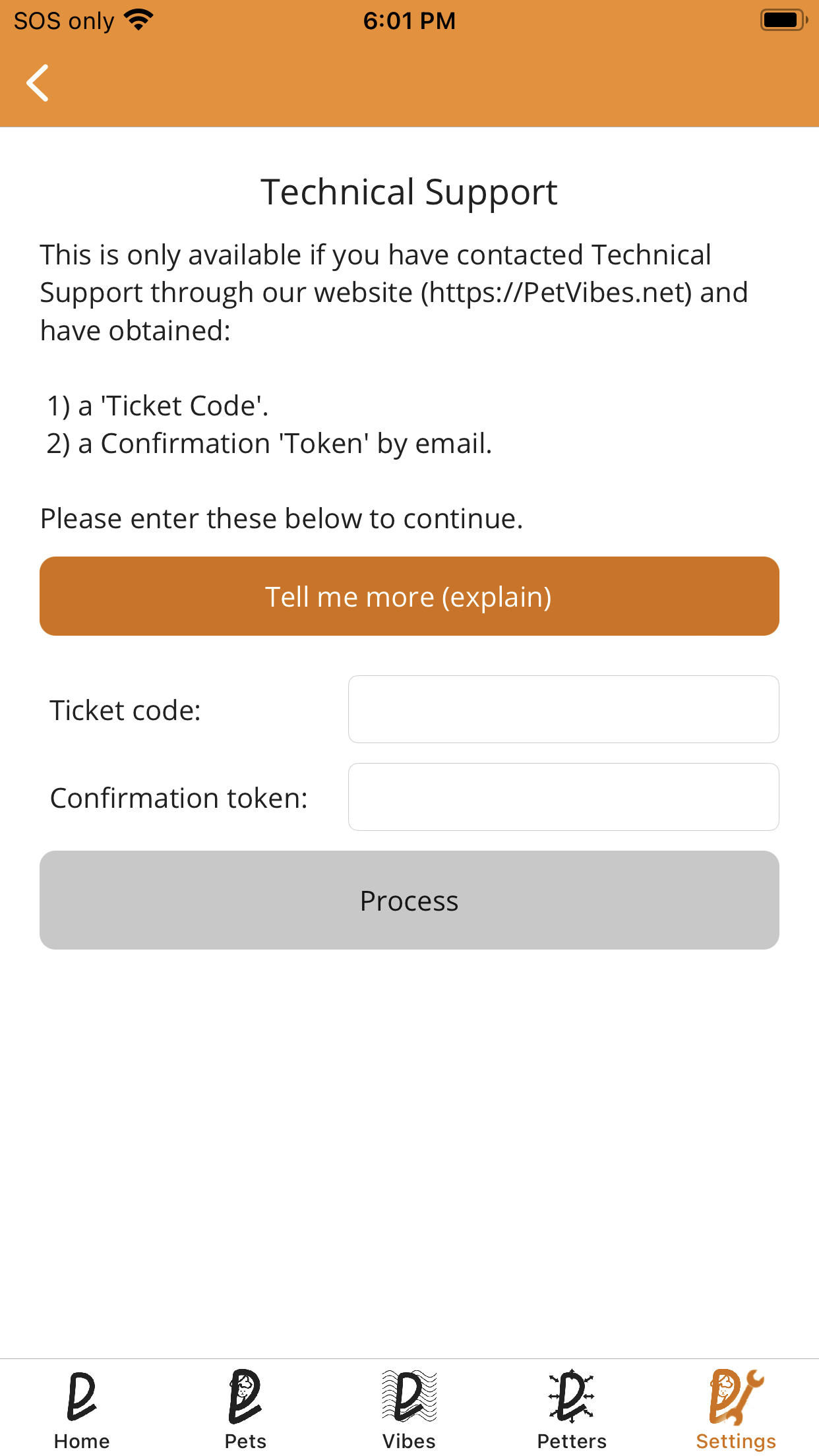Images of Settings on a Windows Computer.
You may disable Haptic feedback if you don't want the Main view to provide tactile feedback when you move your finger on your display.
Once you Add a Petter (have Invited a connection to a friend, or Accepted an invitation) PetVibes will check for new connections or Vibes periodically, and PetVibes will notify you when connecting online unless you turn off this notification.
In this image the user has scrolled down showing our logo, status, version and copyright notice.
Notice that the Status is online (below our logo & PetVibes.net) even though the Setting above shows that Connect online is turned off.
This is by design; Status indicates that PetVibes is capable of being online (this user does have internet) and may connect online if the Connect online setting is turned on.
You may turn off Connecting online if you no longer wish to receive Vibes or Petters. This option will be disabled if:
- you don't have a connection to the Internet
- you haven't initiated a connection to our Server(s) by Adding a Petter.
The Primary Settings include:
- Haptic Feedback
- Notifications
-
Language:
- English
- French
- Spanich
- German
- Japanese
- addional languages may be added at a later date
-
Theme:
- System - use the theme that is the default choice as set in your phone.
- Light - override the default setting, or set manually to light if your phone doesn't specify a Light or Dark theme.
- Dark
Secondary Actions include:
- Restore Backup
- Reset Token for Petter Invitations
-
Technical Support
-
Reset Connection
- Factor Reset
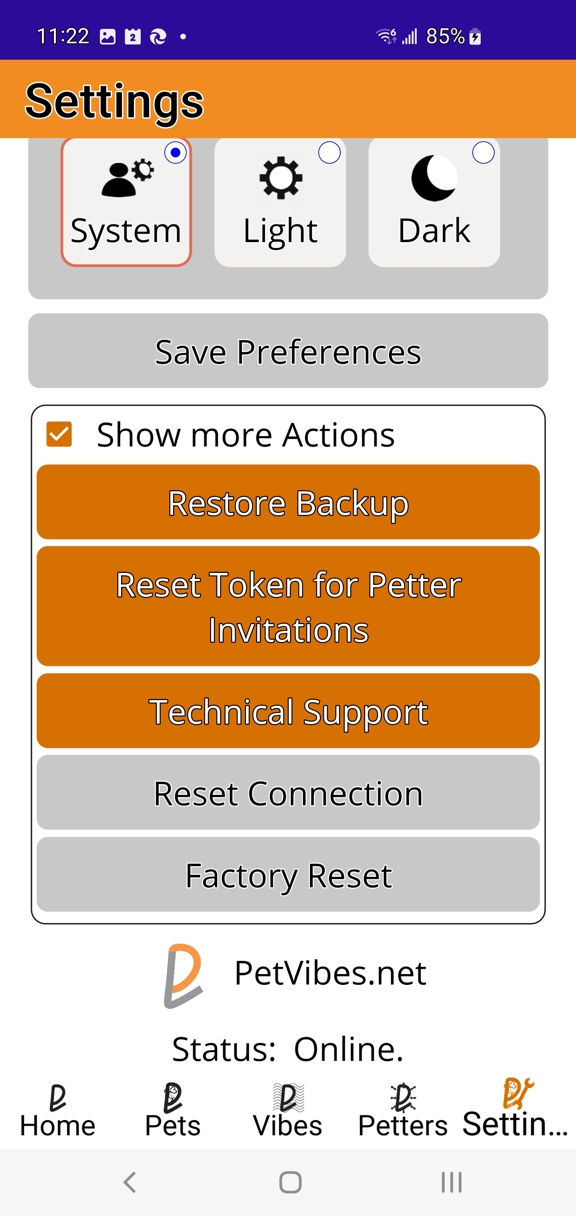
Restore Backup
When you change your settings and save the changes, a backup of your previous settings is created.
If you Restore Backup then the previous settings are restored.
You undo your last changes.
Reset Token for Petter Invitations
When you first Invite a connection (Petter) you create a token that can be shared with one, or many friends.
Should you decide to prevent that invitation from being used to connect with you, then you would choose this button to create a new token for invitations.
For example, if you took a screen shot of your Invitation and posted it on social media, then you decide that too many people are accepting your invitation, then you could use this process to invalidate the original inviation while creating a new invitation.
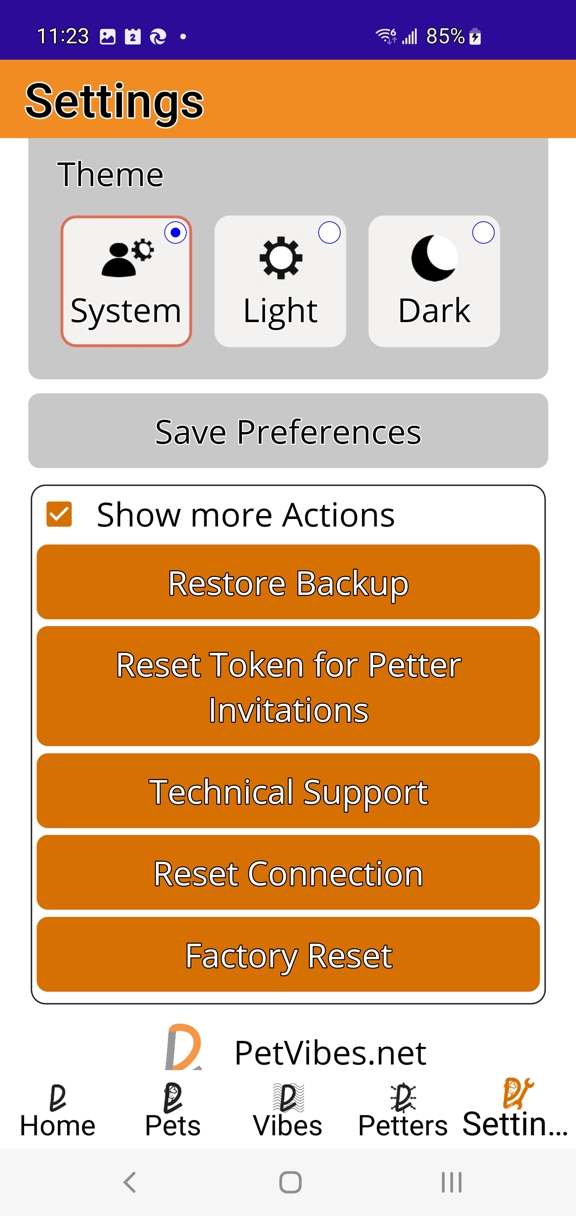
Extreme caution must be used with these two Actions, which is why they are disabled by default.
To enable these actions, you may "Show" then "Hide" these Actions 3 times. On the 3'rd time showing (without navigating to a new page, such as "Petters") these actions, the Buttons will be enabled.
Reset Connection
This should never be necessary, and should only be undertaken if your system has become corrupted. This will be evident if communication with our Server(s) fails repeatedly.
If this happens you should contact technical support first.
You will be prompted to confirm you choice, and warned that this may invalidate your Petters and Vibes.
Factory Reset
Similar to "Reset Connection", this should only be done for the following reasons:
-
your system has been corrupted and you repeatedly receive error messages about connecting to our Server(s) while you have internet access available to your device.
You should check with "Technical support" before initiating a Factory Reset.
- you have been using PetVibes with other people and no longer wish to interact with others.
This will result in an 'offline' use of PetVibes, unless you again decide to connect with other people.
It should be noted that all of 'your' Pets, Petters and Vibes will be lost.
For this reason, you will be prompted twice to confirm you choice to do a Factory Reset.
An image of Technical support on an iPhone.
In order to use this Page, you must have:
- Contacted Technical Support through our website at https://PetVibes.net
- Validated your email address
- Obtained a Ticket Code and Confirmation token
You would then enter these in the marked fields and then use the Process button.
If the ticket and token are correct, then the needed updates will happen automatically.
Additional instructions may be given at that time, such as "restarting the application".
While PetVibes (the application) does not require person information, technical support does (email address) in order to get the proper instructions and tokens to you while confirming that this information isn't sent to a 3'rd party's email address.
Warning: numerous, repeated 'failed' attempts with the wrong code and/or token may result in your application instance being blocked from accessing our Server(s).
This service should not be used except when catastrophic corruptions occurs within your device. If for example your application becomes corrupt and you repeatedly receive error messages when connecting to our Server(s), including after restarting your application, then this might be a means of restoring your application before having to do a Factory Reset.